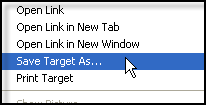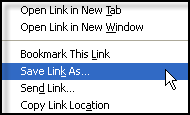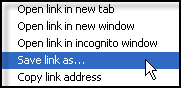1. Right-click the link to the PDF file, and then click “Save Target As” from the sub-menu.
2. The File Download dialog box opens, and a progress bar allows you to monitor the download process.
3. After the file is downloaded, the Save As dialog box opens.
4. Specify the location on your computer where you want to save the file, and click the “Save” button.
5. After the file is saved, click the Close button in the File Download dialog box.
6. Open the file stored on your computer and the file will open, in the Adobe Acrobat Reader, automatically.
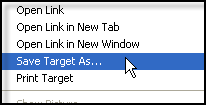
1. Right-click the link to the PDF file, and then click “Save Link As” from the sub-menu.
2. The “Enter name of the flies to save to…” dialog box opens.
3. Specify the location on your computer where you want to save the file, and click the “Save” button.
4. After the file is saved, open the file stored on your computer and the file will open, in the Adobe Acrobat Reader, automatically.
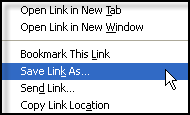
1. Right-click the link to the PDF file, and then click “Save Link As” from the sub-menu.
2. The “Save As” dialog box opens.
3. Specify the location on your computer where you want to save the file, and click the “Save” button.
4. After the file is saved, open the file stored on your computer and the file will open, in the Adobe Acrobat Reader, automatically.
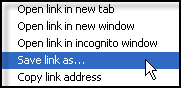
1. Open the PDF file with the Safari browser.
2. Wait for the PDF to load fully in Safari web browser
3. Tap on the PDF file
4. Open In pops up at the upper section.
5. Select iBooks.